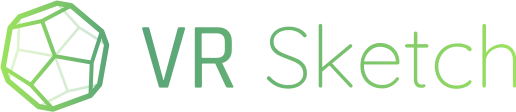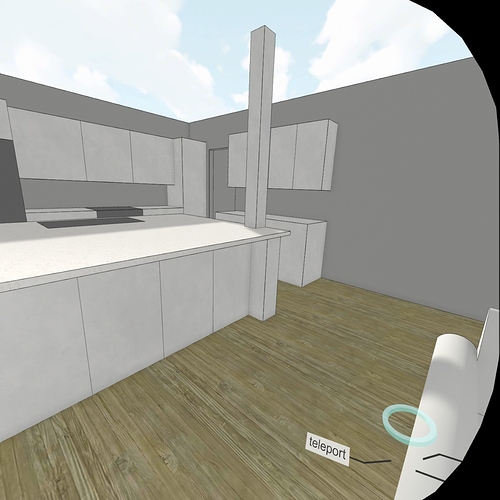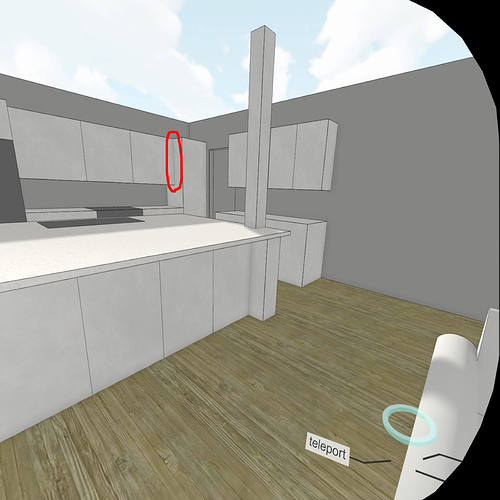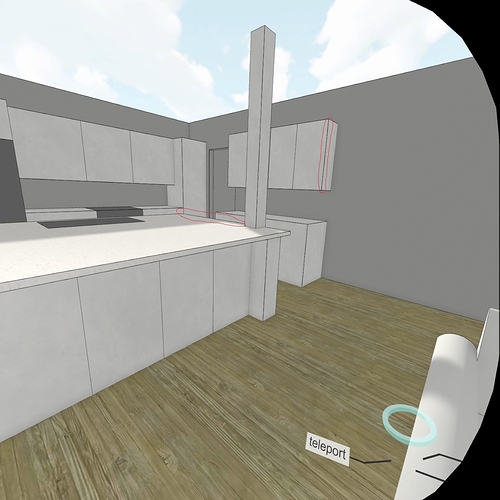Hey all, I’m new to VR Sketch but enjoying learning and utilizing it for a home building project. I’ve got a question in that I have an Oculus Quest 2 and am struggling to figure out how to tether it in order to have the processing done on the PC instead of headset to allow it to handle a semi large model. I’m running SketchUp 2022, VR Sketch 17.0.1 on the oculus and 17.0.4 on the PC. I’m able to send my model to my oculus over wifi via the “send to oculus” option in SketchUp but if I disable my wifi for instance on my PC and try that again while the two are tethered via cable it doesn’t work so I know it still defaults to wifi. There must be a different option that I’m supposed to select or it’s supposed to be done via the oculus app on the PC or something instead.
Any feedback you all could give me would be greatly appreciated. I’m just trying to find a way to handle a little bigger model without the stutter but can’t find any documentation on how to do it.
Thank you in advance,
Ben